MOHAMED ELMASREY
مشرف منتدي البرامج


 عدد المساهمات : 1018 عدد المساهمات : 1018
العمر : 31
العمل/الترفيه : التصميم
المزاج : الحمد لله 100%
sms : I Love You
رقـــــم الـعـضــويــه : 942
البلد : 
نقاط التميز للعضو : 1210
السٌّمعَة : 1
نقاط : 28600
تاريخ التسجيل : 10/10/2008
 |  موضوع: نصائح ومعلومات ضروريه لنظام التشغيل Windows XP موضوع: نصائح ومعلومات ضروريه لنظام التشغيل Windows XP  السبت فبراير 14, 2009 9:15 pm السبت فبراير 14, 2009 9:15 pm | |
|
معلومات عن :طرق تثبيت Windows XP
1- باستخدام أسطوانة Windows XP مع مراعاة أنها ستكون Bootable ولا تنسى أن مشغل الإسطوانات CD Rom هو الأولى في العمل عند تشغيل الجهاز, بعد ذلك ضع أسطوانة Windows في المحرك وأعد تشغيل الجهاز, فسيعمل برنامج التثبيت تلقائيا .
2- إذا فشلت الطريقة الأو لى لأي سبب, فبإمكانك تشغيل الجهاز باستخدام أي قرص مرن خاص يبدأ تشغيل Dos مع دعم لمشغل أسطوانات الليزر وشغل البرنامج winnt.exe والذى تجده داخل المجلد i386 في أسطوانة Windows XP.
3- إذا كان لديك على الجهاز نسخة Windows 9x أخرى أو NT4 أو Windows2000 فلتثبيت Windows XP قم بتشغيل البرنامج setup.exe والذى تجده في أسطوانة Windows XP أو بتشغيل الملف winnt32.exe والذى تجده داخل المجلد i386, وفي هذه الحالة لديك خياران إما أن تقوم بتثبيت Windows XP فوق Windows القديم, أو تثبيت Windows XP بشكل مستقل, وفي هذه الحالة وبعد إنهاء التثبيت سيظهر عند تشغيل الجهاز قائمة فيها خياران : Windows XP أو Windows القديم, اختر منها النظام الذي تريد تشغيله, ويفضل أن تقوم بتثبيت Windows XP على قسم آخر Partition غير القسم الموجود فيه Windows القديم منعا للتداخل, أما إذا كنت مضطرا لذلك بأن لا يكون لديك إلا قسم واحد ولم تتمكن من تقسيمه باستخدام برنامج Partition Magic, فقد تجد بعض المشاكل في تشغيل Outlook Express في Windows القديم .. ولحل هذه المشاكل عليك نسخ بعض الملفات من المجلد Winnt\System32 إلي المجلد Windows\System. للتعرف على هذه الملفات:
* اذهب إلي Outlook Express ثم Help ثم About وهناك ستجد قائمة بأسماء الملفات التي عليك نقلها. 4- أما الطريقة التي كانت متاحة في Windows2000 والتي تتمثل بإعداد 4 أقراص مرنة وإجراء التثبيت عن طريقها أصبحت الآن غير متاحة في Windows XP وقد تم التغلب على هذه المشكلة وإعداد 6 أقراص مرنة لإجراء التثبيت منها, وممكن تحميلها من موقع مايكروسوفت www.microsoft.com. بعد تحميل جميع الملفات, فك الضغط عنها باستخدام برنامج winace ثم استخدم برنامج winimage لنسخ كل ملف ناتج إلي القرص المرن. بعد الإنتهاء ستكون الأقراص جاهزة ويمكن بدء التشغيل منها لبدء تثبيت Windows XP ولا تنسى أن تضع أسطوانة Windows XP في محرك الإسطوانات . كما وفرت Microsoft خيار التثبيت باستخدام الأقراص المرنة من خلال توفير تحميل هذا الملف Windows XP Professional لإعداد الأقراص المرنة التي ستستخدم لإعداد Windows XP.
************************************************** ****************
تخفيض حجم Windows Xp
بعد تثبيت Windows XP نلاحظ أن حجم Windows سيكون ضخما , وهناك طريقة لتخفيض حجمه دون التأثير على عمله بحذف المجلدات التالية:
1- المجلد i386 وتجده داخل WINDOWS\Driver Cache. وهذا بعد تثبيت Windows وتعرفه على جميع الأجهزة, بعد حذف هذا المجلد إذا رغبت بإضافة أي جهاز جديد سيطلب منك Windows استخدام أسطوانة Windows XP لنسخ الملفات الضرورية منها.
2- المجلد dllcache وتجده داخل المجلد WINDOWS\SYSTEM32. .. والحجم الإفتراضي لهذا المجلد هو 400MB ويحتوي على نسخة احتياطية من ملفات النظام. من الممكن تصغير هذا الحجم الإفتراضي بهذا الأمر sfc /cachesize=3 ويمكن استبدال الحجم الذي وضعته وهو 3MB إلي أي حجم آخر وبعدها ممكن حذف محتويات المجلد المذكور.
هناك بعض الملاحظات الأخرى أثناء التثبيت, فمثلا خلال عملية تثبيت Windows XP ليس هناك إمكانية لاختيار أي مكونات أو حذفها, وحتى بعد إكمال التثبيت عند استخدام أيقونة (إضافة /إزالة البرامج) ليس هناك الكثير من مكونات Windows المتاحة لإضافتها أو حذفها, فهناك الكثير من مكونات Windows التي لا تظهر في قائمة إضافة /إزالة البرامج,
ولتمكين ظهورها اتبع الآتي:
1- أدخل إلي مجلد Windows ثم إلي مجلد inf ومن داخل المجلد ابحث عن الملف sysoc.inf ثم افتحه بواسطة notepad أو أي محرر نصوص آخر.
2- من داخل الملف أمح أى كلمة hide أو HIDE, ثم احفظ الملف.
************************************************** **************
تسريع عمل البرامج المستخدمة أكثر من غيرها في Windows XP
عند تشغيل مجموعة من البرامج, تستطيع أن تجعل Windows يوفر اهتماما أكبر في معالجة متطلبات بعض البرامج أكثر من غيرها بحيث تتمكن من تشغيلها وجعلها تعمل بشكل أسرع. يمكن القيام بذلك بعدة طرق:
1- الطريقة الأو لى بعد تشغيل البرنامج الذي تريد تسريعه اضغط على المفاتيح التالية معا : CTRL+ALT+DEL وذلك لاستدعاء Task Manager (إدارة المهام) ومنه اذهب إلي Processes (العمليات) ومن القائمة ابحث عن ملف البرنامج الذي تريد تسريعه واضغط بالزر الأيمن للماوس على إسم الملف واختر من القائمة المنبثقة بند Set Priority (تعيين الأفضلية) وتجد عدة خيارات يفضل عدم اختيار أعلى من HIGH.
* REAL-TIME (الوقت الحقيقي).
* HIGH (مرتفع).
* ABOVE NORMAL (فوق العادي).
* NORMAL (عادي).
* BELOW NORMAL (تحت العادي).
* LOW (منخفض).
2- الطريقة الثانية أنشئ ملفا جديدا في NOTEPAD أو أي محرر نصوص واكتب فيه echo off start /high %1, ثم احفظ الملف بإسم high.bat وتستطيع حفظ الملف في المجلد Sendto الموجود داخل المجلد الخاص بالمستخدم USER PROFILE وتجد إسم هذا المجلد مرتبطا بإسم المستخدم كما تجده مشابها لهذا الإسم B-JH89U2UHJ0HJ3 وتستطيع إيجاده في المجلد التالي: Settings C:\********s and. الآن عندما تريد تشغيل برنامج ما ليعمل بسرعة, اضغط بالزر الأيمن للماوس على الملف التنفيذي للبرنامج مثلا WORD.EXE واختر من القائمة المنبثقة البند SENDTO ومنه اختر high.bat ليتم تسريع عمل البرنامج.
3- الطريقة الثالثة أنشئ ملفا جديدا في NOTEPAD أو أي محرر نصوص واكتب فيه:
start /high PROGRAM PATH حيث تضع بدلا من PROGRAM PATH مسار البرنامج مثال:
start /high c:\windows\word.exe
ثم احفظ الملف بإسم PROGRAM.CMD حيث تضع بدلا من PROGRAM إسم البرنامج المراد تسريع تشغيله, مثلا WORD.CMD ومن ثم تستطيع وضع هذا الملف في أي مكان تشاء, وكل مرة تريد تشغيل البرنامج شغله من هذا الملف.
تشغيل البرامج المتوافقة مع الإصدارات السابقة ل- Windows
1- اضغط بالزر الأيمن للماوس على أيقونة البرنامج واختر خصائص properties ثم الإنتقال إلي التوافق Compatibility ثم نشط العبارة (تشغيل هذا البرنامج في وضع التوافق ل- :compatibility mode for this program in Run ) ومن ثم اختر نظام التشغيل السابق المتوافق معه البرنامج .
2- افتح قائمة Start ثم Programs ثم Accessories ثم Program Compatibility Wizard ثم اتبع التعليمات.
************************************************** ***************
أغلب أوامر ال RUN :- (وهي من الاخ mokingsu)
- الامر ( winipcfg ) لمعرفة الـ ip الخاص بك
2- الامر ( regedit ) لفتح شاشة الريجسترى للوندوز
- الامر ( msconfig ) اداة مساعدة ومنها ممكن توقف تشغيل اى برنامج عند بدء تشغيل الوندوذ
4- الامر ( calc ) لفتح الالة الحاسبة
5- الامر ( commandأو CMD ) لفتح نافذة الدوس
6- الامر ( scandisk ) او ( scandskw ) الاثنين واحد لمسح سطح الهرد
7- الامر ( taskman ) لمشاهدة كل اللى مفتوح ف التاسك بار (شريط المهام) والتحكم فيه
8- الامر ( ******s ) للدخول بسرعة على ملفات الكوكيز
9- الامر ( defrag ) لاعاده ترتيب وتنظيم الملفات علي الهرد مفضل عمله كل فتره لتسريع النظام
10- الامر ( help ) وممكن برضه F1
11- الامر ( temp ) للوصول لفايلات النت المؤقتة
12- الامر ( dxdiag ) لمعرفة كل مواصفات جهازك وكل معلومات عنه ( وهذا من وجهة نظرى هم امر فيهم وما حد يعرفه الا قليل )
13- الامر ( pbrush ) لتشغيل برنامج البينت ( الرسام )
14- الامر ( cdplayer ) لتشغيل برنامج السى دى بلير
15- الامر ( progman ) لفتح البروجرام مانجر
16- الامر ( tuneup ) لتشغيل معالج الصيانة للجهاز
17- الامر ( debug ) لمعرفة نوع كارت الشاشة
18- الامر ( hwinfo /ui ) معلومات عن جهازك وفحصه وعيوبه وتقرير عنه
19- الامر ( sysedit ) لفتح السيستم كونفيجريشن ايديتور ( محرر تكوين النظام )
20- الامر ( packager ) لاستعراض برنامج تغيير الايقونات
21- الامر ( cleanmgr ) لتشغيل برنامج التنضيف
22- الامر ( msiexec ) معلومات عن حقوق البرنامج والشركة
23- الامر ( imgstart ) لتشغيل اسطوانة وندوز
24- الامر ( sfc ) لارجاع ملفات dll لو حصلها حاجة
25- الامر ( icwscrpt ) لنسخ ملفات dll
26- الامر ( recent ) لفتح الريسنت الخاص بك واستعراض الملفات اللى تم فتحها قبل كذا
27- الامر ( mobsync ) لفتح برنامج مهم جدا لتنزيل صحفحات النت وتصفحها خارج النت فيما بعد
28- الامر ( Tips.txt ) ملف مهم فيه اهم اسرار الوندوز
29- الامر ( drwatson ) لفتح برنامج دكتور واطسون لعمل فحص شامل على جهازك
30- الامر ( mkcompat ) لتغيير خصائص البرامج
31- الامر ( cliconfg ) للمساعدة ف شبكة الاتصال
32- الامر ( ftp ) لفتح File Transfer Protocol ( بروتوكول نقل الملفات )
33- الامر ( telnet ) وهذا تابع اصلا لليونكس وبعد كذا دخلوه علي الوندوز عشان الاتصال السرفرات وخدمات الشبكات
34- الأمر ( prefetch ) قم بتفيغ هذا الفلدر فهو مخصص بتسجيل كل نقره تقوم بها وسوف تلاحظ زياده سرعه الجهاز بعدها
35-الأمر SFC /SCANNOW وهو لاستعاده ملفات النظام من علي الاسطوانه الأصليه . قم بكتابته في run و بعد زالك سوف يطلب منك الجهاز الأسطوانه الأصليه لينسخ منها الملفات المعطوبه أو الغير مرمزه بالنسبه للنظام وهو أمر مهم وفعال في أستعاده النظام ..
ملحوظه علي الامر sfc/scannow : بعد أستخدام هذا الامر و قبل أغلاق الجهاز أو عمل أعاده تشغيل لابد من أعاده تفعيل نسخه الو ندوز مره أخري .. وهذا أمر ضروري و ألا لن تستطيع الدخول للوندوز مره أخري .. أن لم تكن النسخه أصليه أو ليس معك كراك لها فيوجد في توقيعي موضوع به الكراك و هو يجعل النسخه أصليه وتقبل التحيث ألي genun
| |
|
MOHAMED ELMASREY
مشرف منتدي البرامج


 عدد المساهمات : 1018 عدد المساهمات : 1018
العمر : 31
العمل/الترفيه : التصميم
المزاج : الحمد لله 100%
sms : I Love You
رقـــــم الـعـضــويــه : 942
البلد : 
نقاط التميز للعضو : 1210
السٌّمعَة : 1
نقاط : 28600
تاريخ التسجيل : 10/10/2008
 |  موضوع: رد: نصائح ومعلومات ضروريه لنظام التشغيل Windows XP موضوع: رد: نصائح ومعلومات ضروريه لنظام التشغيل Windows XP  السبت فبراير 14, 2009 9:17 pm السبت فبراير 14, 2009 9:17 pm | |
|
Microsoft recommends that you use the Recovery Console only after Safe mode and other startup options do not work. The Recovery Console is recommended only if you are an advanced user who can use basic commands to identify and locate problem drivers and files. Additionally, you must be an administrator to use the Recovery Console.
How to install the Recovery Console
You can install the Recovery Console on your computer to make it available if you cannot restart Windows. You can then select the Recovery Console option from the list of available operating systems during startup. Install the Recovery Console on important servers and on the workstations of IT personnel. This article describes how to install the Recovery Console to your Microsoft Windows XP-based computer. To install the Recovery Console, you must be logged on as an administrator.
Although you can run the Recovery Console by starting directly from the Windows XP CD, it is generally more convenient to set it up as a startup option on your startup menu. To run the Recover Console directly from the CD, see the "How to use the Recovery Console" section.
To install the Recovery Console, follow these steps:
1.
Insert the Windows XP CD into the CD-ROM drive.
2.
Click Start, and then click Run.
3.
In the Open box, type d:\i386\winnt32.exe /cmdcons where d is the drive letter for the CD-ROM drive.
4.
A Windows Setup Dialog Box appears. The Windows Setup Dialog Box describes the Recovery Console option. To confirm the installation, click Yes.
5.
Restart the computer. The next time that you start your computer, "Microsoft Windows Recovery Console" appears on the startup menu.
Note Alternatively, you can use a Universal Naming Convention (UNC)-established connection to install the Recovery Console from a network share point.
How to use the Recovery Console
You can enable and disable services, format drives, read and write data on a local drive (including drives that are formatted to use the NTFS file system), and perform many other administrative tasks. The Recovery Console is particularly useful if you have to repair your computer by copying a file from a disk or CD-ROM to your hard disk, or if you have to reconfigure a service that is preventing your computer from starting correctly.
If you cannot start your computer, you can run the Recovery Console from the Microsoft Windows XP startup disks or the Windows XP CD-ROM. This article describes how to perform this task.
After Windows XP is installed on your computer, to start the computer and use the Recovery Console you require the Windows XP startup disks or the Windows XP CD-ROM.
For additional information about how to create Startup disks for Windows XP (they are not included with Windows XP), click the following article number to view the article in the Microsoft Knowledge Base:
Obtaining Windows XP Setup boot disks Note To start the computer from the Windows XP CD-ROM, you must configure the basic input/output system (BIOS) of the computer to start from your CD-ROM drive.
To run the Recovery Console from the Windows XP startup disks or the Windows XP CD-ROM, follow these steps:
1.
Insert the Windows XP startup disk into the floppy disk drive, or insert the Windows XP CD-ROM into the CD-ROM drive, and then restart the computer.
Click to select any options that are required to start the computer from the CD-ROM drive if you are prompted.
2.
When the "Welcome to Setup" screen appears, press R to start the Recovery Console.
3.
If you have a dual-boot or multiple-boot computer, select the installation that you must access from the Recovery Console.
4.
When you are prompted, type the Administrator password. If the administrator password is blank, just press ENTER.
5.
At the command prompt, type the appropriate commands to diagnose and repair your Windows XP installation.
For a list of commands that are available in Recovery Console, type recovery console commands or help at the command prompt, and then press ENTER.
For information about a specific command, type help commandname at the command prompt, and then press ENTER.
6.
To exit the Recovery Console and restart the computer, type exit at the command prompt, and then press ENTER.
How to use the Recovery Console command prompt
When you use the Recovery Console, you are working at a special command prompt instead of the ordinary Windows command prompt. The Recovery Console has its own command interpreter. To enter this command interpreter, you are prompted by Recovery Console to type the local Administrator password.
When the Recovery Console starts, you can press F6 to install a third-party SCSI or RAID driver, in case you need such a driver to access the hard disk. This prompt works the same as it does during installation of the operating system.
The Recovery Console takes several seconds to start. When the Recovery Console menu appears, a numbered list of the Windows installations on the computer appears. (Generally, only c:\Windows exists.) Press a number before you press ENTER, even when only one entry appears. If you press ENTER without selecting a number, the computer restarts and begins the process again.
When you see the prompt for %SystemRoot% (generally C:\Windows), you can start using the available commands for the Recovery Console.
Command actions
The following list describes the available commands for the Recovery Console:
•
Attrib changes attributes on one file or subdirectory.
•
Batch executes commands that you specify in the text file, Inputfile. Outputfile holds the output of the commands. If you omit the Outputfile parameter, output appears on the screen.
•
Bootcfg modifies the Boot.ini file for boot configuration and recovery.
•
CD (Chdir) operates only in the system directories of the current Windows installation, removable media, the root directory of any hard disk partition, or the local installation sources.
•
Chkdsk The /p switch runs Chkdsk even if the drive is not flagged as dirty. The /r switch locates bad sectors and recovers readable information. This switch implies /p. Chkdsk requires Autochk. Chkdsk automatically looks for Autochk.exe in the startup folder. If Chkdsk cannot find the file in the startup folder, it looks for the Windows 2000 Setup CD-ROM. If Chkdsk cannot find the installation CD-ROM, Chkdsk prompts the user for the location of Autochk.exe.
•
Cls clears the screen.
•
Copy copies one file to a target location. By default, the target cannot be removable media, and you cannot use wildcard characters. Copying a compressed file from the Windows 2000 Setup CD-ROM automatically decompresses the file.
•
Del (Delete) deletes one file. Operates within the system directories of the current Windows installation, removable media, the root directory of any hard disk partition, or the local installation sources. By default, you cannot use wildcard characters.
•
Dir displays a list of all files, including hidden and system files.
•
Disable disables a Windows system service or driver. The variable service_or_driver is the name of the service or driver that you want to disable. When you use this command to disable a service, the command displays the service's original startup type before it changes the type to SERVICE_DISABLED. Note the original startup type so that you can use the enable command to restart the service.
•
Diskpart manages partitions on hard disk volumes. The /add option creates a new partition. The /delete option deletes an existing partition. The variable device is the device name for a new partition (such as \device\harddisk0). The variable drive is the drive letter for a partition that you are deleting (for example, D). Partition is the partition-based name for a partition that you are deleting, (for example: \device\harddisk0\partition1) and can be used instead of the drive variable. The variable size is the size, in megabytes, of a new partition.
•
Enable enables a Windows system service or driver. The variable service_or_driver is the name of the service or driver that you want to enable, and start_type is the startup type for an enabled service. The startup type uses one of the following formats:
SERVICE_BOOT_START
SERVICE_SYSTEM_START
SERVICE_AUTO_START
SERVICE_DEMAND_START
•
Exit quits the Recovery Console, and then restarts the computer.
•
Expand expands a compressed file. The variable source is the file that you want to expand. By default, you cannot use wildcard characters. The variable destination is the directory for the new file. By default, the destination cannot be removable media and cannot be read-only. You can use the attrib command to remove the read-only attribute from the destination directory. The option /f:filespec is required if the source contains more than one file. This option permits wildcard characters. The /y switch disables the overwrite confirmation prompt. The /d switch specifies that the files will not be expanded and displays a directory of the files in the source.
•
Fixboot writes a new startup sector on the system partition.
•
Fixmbr repairs the startup partition's master boot code. The variable device is an optional name that specifies the device that requires a new Master Boot Record. Omit this variable when the target is the startup device.
•
Format formats a disk. The /q switch performs a quick format. The /fs switch specifies the file system.
•
Help If you do not use the command variable to specify a command, help lists all the commands that the Recovery Console supports.
•
Listsvc displays all available services and drivers on the computer.
•
Logon displays detected installations of Windows and requests the local Administrator password for those installations. Use this command to move to another installation or subdirectory.
•
Map displays currently active device mappings. Include the arc option to specify the use of Advanced RISC Computing (ARC) paths (the format for Boot.ini) instead of Windows device paths.
•
MD (Mkdir) operates only within the system directories of the current Windows installation, removable media, the root directory of any hard disk partition, or the local installation sources.
•
More/Type displays the specified text file on screen.
•
Net Use connects to a remote share for the Windows XP Recovery Console. The following text describes the syntax for this command:
NET USE [devicename | *] [\\computername\sharename[\volume] [password | *]]
[/USER:[domainname\]username]
[/USER:[dotted domain name\]username]
[/USER:[username@dotted domain name]
[/SMARTCARD]
[/SAVECRED]
[[/DELETE] | [/PERSISTENT:{YES | NO}]]
NET USE {devicename | *} [password | *] /HOME
NET USE [/PERSISTENT:{YES | NO}]
•
Rd (Rmdir) operates only within the system directories of the current Windows installation, removable media, the root directory of any hard disk partition, or the local installation sources.
•
Ren (Rename) operates only within the system directories of the current Windows installation, removable media, the root directory of any hard disk partition, or the local installation sources. You cannot specify a new drive or path as the target.
•
Set displays and sets the Recovery Console environment variables.
•
Systemroot sets the current directory to %SystemRoot%.
How to delete the Recovery Console
To delete the Recovery Console:
1.
Restart your computer, click Start, click My Computer, and then double-click the hard disk where you installed the Recovery Console.
2.
On the Tools menu, click Folder Options, and then click the View tab.
3.
Click Show hidden files and folders, click to clear the Hide protected operating system files check box, and then click OK.
4.
At the root folder, delete the Cmdcons folder and the Cmldr file.
5.
At the root folder, right-click the Boot.ini file, and then click Properties.
6.
Click to clear the Read-only check box, and then click OK.
Warning: Modifying the Boot.ini file incorrectly may prevent your computer from restarting. Make sure that you delete only the entry for the Recovery Console. Also, change the attribute for the Boot.ini file back to a read-only state after you finish this procedure. Open the Boot.ini file in Microsoft Windows Notepad, and remove the entry for the Recovery Console. It looks similar to this:
C:\cmdcons\bootsect.dat="Microsoft Windows Recovery Console" /cmdcons
7.
Save the file and close it.
.
************************************************** **************
| |
|
الفتى الطائش
Admin

 عدد المساهمات : 37523 عدد المساهمات : 37523
العمر : 33
العمل/الترفيه : عاطل دلوقتى
المزاج : لو قولت ميه ميه يبقى شويه
sms : قريبا..........!!!؟؟؟
رقـــــم الـعـضــويــه : 412
البلد : 
نقاط التميز للعضو : 19990
السٌّمعَة : 53
نقاط : 33689
تاريخ التسجيل : 17/07/2008
 | |
محسن شاهين
نائب المدير
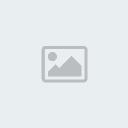

 عدد المساهمات : 66138 عدد المساهمات : 66138
العمر : 35
العمل/الترفيه : الخير إن شاء الله
المزاج : عالي
sms : 
رقـــــم الـعـضــويــه : 34
البلد : 
نقاط التميز للعضو : 43490
السٌّمعَة : 54
نقاط : 65740
تاريخ التسجيل : 15/11/2007
 |  موضوع: رد: نصائح ومعلومات ضروريه لنظام التشغيل Windows XP موضوع: رد: نصائح ومعلومات ضروريه لنظام التشغيل Windows XP  الإثنين فبراير 16, 2009 10:05 am الإثنين فبراير 16, 2009 10:05 am | |
| | |
|
specialmido
مشرف منتدي البرامج


 عدد المساهمات : 5391 عدد المساهمات : 5391
العمر : 28
العمل/الترفيه : مشرف منتديات البرامج
المزاج : فرحان
sms : EGYPT TEAM IS THE BEST
رقـــــم الـعـضــويــه : 2009
البلد : 
نقاط التميز للعضو : 6600
السٌّمعَة : 18
نقاط : 33352
تاريخ التسجيل : 12/02/2009
 |  موضوع: رد: نصائح ومعلومات ضروريه لنظام التشغيل Windows XP موضوع: رد: نصائح ومعلومات ضروريه لنظام التشغيل Windows XP  الثلاثاء مارس 03, 2009 2:30 am الثلاثاء مارس 03, 2009 2:30 am | |
| | |
|
saviola
مشرف منتدي العام والمناقشات


 عدد المساهمات : 6874 عدد المساهمات : 6874
العمر : 53
رقـــــم الـعـضــويــه : 1991
البلد : 
نقاط التميز للعضو : 6420
السٌّمعَة : 16
نقاط : 35343
تاريخ التسجيل : 08/02/2009
 |  موضوع: رد: نصائح ومعلومات ضروريه لنظام التشغيل Windows XP موضوع: رد: نصائح ومعلومات ضروريه لنظام التشغيل Windows XP  الثلاثاء أبريل 07, 2009 5:06 am الثلاثاء أبريل 07, 2009 5:06 am | |
| نااااااااااااااايس برنامج يا نجم | |
|
